Securing your website with an SSL certificate is no longer optional—it’s a necessity. Google favors HTTPS websites, and users trust secure connections more than ever. Let’s Encrypt offers a free SSL certificate solution that’s widely used for securing websites and web applications.
If you’re running a Windows-based server, you may wonder how to install and configure a Let’s Encrypt SSL certificate. This guide will walk you through the entire process, step by step, to ensure your website is secure and trusted by browsers.
Prerequisites
For Linux – Use this Guide. This guide is for windows only.
Before you begin, ensure you have the following:
-
A Windows server (Windows Server 2016/2019/2022 or Windows 10/11 for local testing)
-
IIS (Internet Information Services) installed (if you’re hosting a website)
-
A registered domain name pointing to your server’s IP
-
Administrator privileges on your Windows system
 Image : Let’s Encrypt Windows
Image : Let’s Encrypt Windows
Step 1: Download and Install Win-ACME
Win-ACME is a simple and lightweight tool for requesting and managing Let’s Encrypt SSL certificates on Windows. It automates the process and integrates well with IIS.
-
Visit the Win-ACME GitHub page and download the latest version.
-
Extract the downloaded ZIP file to a convenient location on your Windows server.
Step 2: Generate the SSL Certificate
Now, let’s issue an SSL certificate using Win-ACME:
-
Open Command Prompt as an administrator.
-
Navigate to the folder where you extracted Win-ACME.
-
Run the following command:
wacs.exe -
The tool will present different options. Select “Create new certificate (full options)” by typing the corresponding number.
-
Choose “Manual input” if your website is not hosted on IIS. If using IIS, select the IIS option for automatic detection.
-
Enter your domain name (e.g.,
example.com). If you want SSL for subdomains, enter them as well. -
Select HTTP challenge as the preferred verification method (this is the easiest for IIS users).
-
Win-ACME will attempt to verify your domain ownership. Ensure that HTTP requests to your domain resolve correctly.
Once verification is successful, Win-ACME will generate an SSL certificate for your domain.
Step 3: Install the Certificate on IIS
If you’re hosting a website on IIS, follow these steps to install the certificate:
-
Open IIS Manager.
-
Click on your server name in the left panel.
-
Open Server Certificates.
-
Click Import and browse to the
.pfxfile generated by Win-ACME. -
Enter the password (provided by Win-ACME) and complete the import process.
-
Now, go to your website settings in IIS.
-
Click Bindings, then Add, and select HTTPS.
-
Choose the newly installed SSL certificate and click OK.
Your website should now be accessible via HTTPS!
Step 4: Configure Automatic Renewal
Let’s Encrypt certificates are valid for 90 days. Fortunately, Win-ACME can automate the renewal process.
-
Open Task Scheduler on Windows.
-
Create a new task that runs
wacs.exe --renewdaily or weekly. -
Ensure the task runs under an administrator account with sufficient privileges.
Win-ACME will now automatically renew the SSL certificate before it expires, ensuring continuous security for your website.
Step 5: Verify Your SSL Certificate
To ensure your SSL certificate is working correctly, visit your website using https://yourdomain.com.
Moreover, you can check your SSL installation using online tools like SSL Labs’ SSL Test.
Conclusion
Setting up a Let’s Encrypt SSL certificate on Windows is a straightforward process with tools like Win-ACME. By following this guide, you can secure your website for free, boost your SEO ranking, and ensure user trust.
SSL certificates are crucial for website security, and with Let’s Encrypt, you don’t have to spend money to keep your site secure. Set up automatic renewals, monitor your SSL health, and enjoy a safer web presence today!
If you found this guide helpful, share it with others who may need an easy way to install a free SSL certificate on Windows.
Discover more from 9Mood
Subscribe to get the latest posts sent to your email.
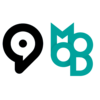
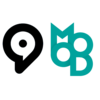























0 Comments