TL;DR – Quickly install SSL on Apache Tomcat with this fast and easy guide. Complete setup in just 10 minutes.
This post is about configuration, if you want to configure your website to always open with https://your_any_website/App access using Tomcat.
Basic Requirements are :
- JAVA SDK/ JDK
- Tomcat (7+)
The setup consists of 3 basic steps:
- Create a Keystore file using Java
- Configure Tomcat to use the Keystore
- Test what you did!
- (Bonus ) Configure your app to work with SSL (access through https://localhost:8443/your_Application)
Step 1 — Creating a Keystore file using Java
First, open the terminal on your computer and type:
Windows:
cd %JAVA_HOME%/bin
Linux or Mac OS:
cd $JAVA_HOME/bin
The $JAVA_HOME on Mac is located on “/System/Library/Frameworks/JavaVM.framework/Versions/{your java version}/Home/”
You will change the current directory to the directory Java is installed on your computer. Inside the Java Home directory, cd to the bin folder. Inside the bin folder, there is a file named keytool. This Thing is responsible for generating the Keystore file for us.
Next, type on the terminal:
keytool -genkey -alias tomcat -keyalg RSA
When you type the command above, it will ask you some questions. First, it will ask you to create a password (My password is “password“):
c:/RaxTonProduction/: keytool -genkey -alias tomcat -keyalg RSA
Enter keystore password: password (it will be invisible)
Re-enter new password: password
What is your first and last name?
[Unknown]: Rakshit Shah
What is the name of your organizational unit?
[Unknown]: RaxTon
What is the name of your organization?
[Unknown]: RaxTon
What is the name of your City or Locality?
[Unknown]: Ahmedabad
What is the name of your State or Province?
[Unknown]: GJ
What is the two-letter country code for this unit?
[Unknown]: IN
Is CN=Rakshit Shah, OU=RaxTon, O=RaxTon, L=Ahmedabad, ST=GJ, C=IN correct?
[no]: yes
Enter key password for
(RETURN if same as keystore password): password
Re-enter new password: password
It will create a .keystore file on your user’s home directory. On Windows, it will be on: C:Documents and Settings[username]; on Mac it will be on /Users/[username] and on Linux will be on /home/[username].
Step 2 — Configuring Tomcat for using the Keystore file — SSL config
Open your Tomcat installation directory and open the conf folder. Inside this folder, you will find the server.xml file. Open it.
Find the following declaration:
<!--
<Connector port="8443" protocol="HTTP/1.1" SSLEnabled="true"
maxThreads="150" scheme="https" secure="true"
clientAuth="false" sslProtocol="TLS" />
-->
Uncomment it and modify it to look like the following:
Connector SSLEnabled="true" acceptCount="100" clientAuth="false"
disableUploadTimeout="true" enableLookups="false" maxThreads="25"
port="8443" keystoreFile="/Users/loiane/.keystore" keystorePass="password"
protocol="org.apache.coyote.http11.Http11NioProtocol" scheme="https"
secure="true" sslProtocol="TLS" />
Note we add the keystoreFile, keystorePass and changed the protocol declarations.
Step 3 — Let’s test it!
Start tomcat service and try to access https://localhost:8443. You will see Tomcat’s local home page.
Note if you try to access the default 8080 port it will be working too: http://localhost:8080
Step 4 — BONUS — Configuring your app to work with SSL (access through https://localhost:8443/yourApp)
To force your web application to work with SSL, you simply need to add the following code to your web.xml file (before web-app tag ends):
<security-constraint> <web-resource-collection> <web-resource-name>securedapp</web-resource-name> <url-pattern>/*</url-pattern> </web-resource-collection> <user-data-constraint> <transport-guarantee>CONFIDENTIAL</transport-guarantee> </user-data-constraint> </security-constraint>
The URL pattern is set to /* so any page/resource from your application is secure (it can be only accessed with HTTPS). The transport guarantee tag is set to CONFIDENTIAL to make sure your app will work on SSL.
If you want to turn off the SSL, you don’t need to delete the code above from web.xml, simply change CONFIDENTIAL to NONE.
Bingo! You did it!
Reference: APACHE TOMCAT, Cover Image prepared by Author on Powerpoint.
Don't miss : Convert .pfx to .crt and .key: Quick and Easy Method
If you find joy and value in what I do, please consider supporting my work with a donation — however much you can afford, it means and helps more than you can imagine. Buy Me A Coffee.
Discover more from 9Mood
Subscribe to get the latest posts sent to your email.
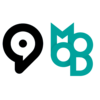
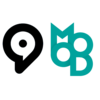
























0 Comments